Introduction
Importance of Chrome Download
In today's digital age, having a reliable web browser is crucial for anyone looking to navigate the vast expanse of the internet efficiently. Among the plethora of options available, Google Chrome stands out as a premier choice, and downloading it can significantly enhance your online experience.
:Why is Chrome download so important? Let’s break it down
- Speed and Performance: Chrome is known for its fast loading times and efficient resource management, making your browsing experience smoother.
- User-Friendly Interface: With its clean and intuitive design, users find it easy to navigate, whether they are tech-savvy or just getting started.
- Robust Security Features: Chrome offers advanced security measures, including Safe Browsing and frequent updates to protect against malware and phishing attacks.
- Extension Support: The ability to customize the browser with extensions and themes elevates Chrome beyond a basic browsing tool, allowing users to tailor their experience to meet specific needs.
For example, a graphic designer might rely on extensions like ColorZilla for color picking, while a student could use Grammarly to ensure their writing is error-free. This adaptability is what makes downloading Chrome such an essential step for any user aiming to maximize their productivity and enjoy a personalized browsing experience. The decision to download Chrome is not just about accessing a browser; it's about choosing a robust tool designed to enhance connectivity, creativity, and security in the digital realm.
Pre-Download Preparation
Check System Requirements
Before diving into the download process, it’s essential to ensure that your device meets the necessary system requirements for Google Chrome. This step might seem trivial, but it can save you a lot of frustration down the line. For optimal performance, consider the following specifications:
- Operating System: Chrome supports Windows, macOS, Linux, and various mobile platforms. Verify that your OS is up-to-date.
- Memory: A minimum of 2GB RAM is recommended. If you plan to use multiple tabs or extensions, aim for 4GB or more.
- Storage: Ensure you have enough storage space; a few hundred megabytes should suffice for the installation.
For instance, a user once encountered lag due to insufficient RAM, impacting their workflow. By upgrading to a machine with higher specs, they experienced a noticeably smoother browsing experience.
Ensure Stable Internet Connection
Equally important is your internet connection. A stable and reliable internet connection is crucial for a smooth download and optimal usage. Here are a few tips to ensure you're set:
- Cable vs. Wi-Fi: If possible, use a wired connection for more stability.
- Check Speed: Use online tools to test your internet speed; a faster connection leads to quicker downloads.
- Avoid Peak Hours: Downloading during non-peak hours can prevent interruptions.
Imagine starting the Chrome download only to find your Wi-Fi dropping mid-process. This can lead to corrupted files, requiring you to restart the entire process. Preparing adequately with these steps will set you up for a successful Chrome download.
Choosing the Right Source
Official Google Chrome Website
When it comes to downloading Google Chrome, the most reliable option is undoubtedly the official Google Chrome website. Downloading from the official site ensures that you are getting the latest version of the browser, free from malware or unwanted software. Here’s why this source is pivotal:
- Authenticity: The installation file from the official site is verified by Google, ensuring its integrity and security.
- Updates: You’ll automatically receive updates when using the official version, meaning you won’t miss out on new features and security enhancements.
- User Support: Google offers comprehensive support resources for users having difficulties with their download or installation.
For instance, when one user opted to download Chrome from an unofficial source, they ended up with adware bundled in with the installation, leading to a frustrating experience.
Trusted Third-Party Websites
While the official site is the best option, sometimes users may encounter trusted third-party websites that also offer the Chrome download. These can be handy if:
- Direct Links: They provide direct download links to the Chrome installer, saving you valuable time.
- Reviews and Comparisons: They might offer user reviews and comparisons, helping you determine if Chrome is right for you.
However, ensure to double-check their legitimacy first. Look for key indicators such as:
- SSL Certificates: Check for HTTPS in the URL.
- User Reviews: Read feedback from other users about their download experiences.
Choosing between these sources not only ensures that you are protected from potential threats but also provides a seamless download experience tailored to your needs, setting a solid foundation for your browsing journey with Chrome.
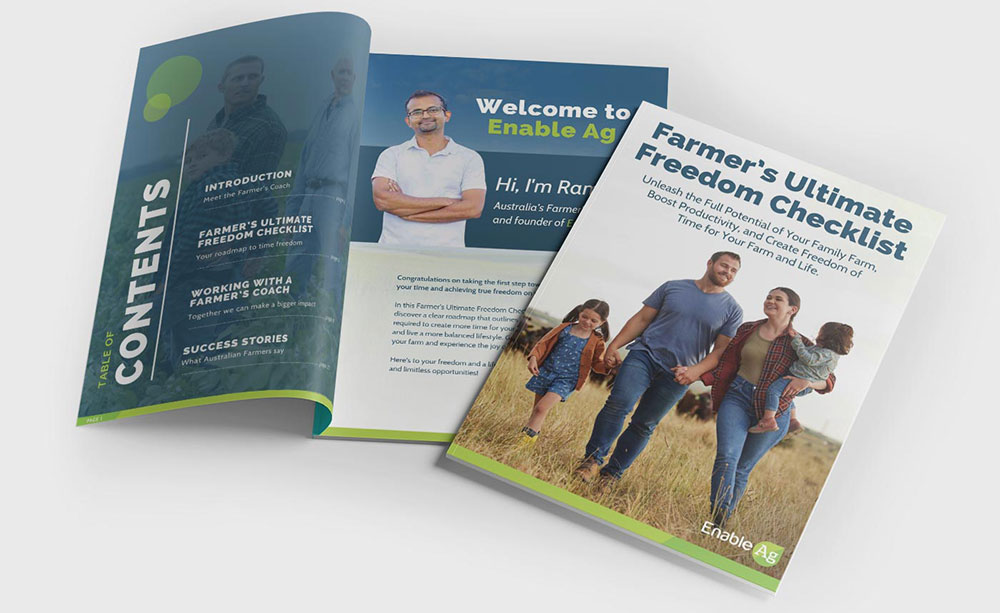
Chrome Download Process
Direct Downloading from Website
Now that you’ve chosen the right source for your Chrome download, it's time to get started. Directly downloading from the official Google Chrome website is straightforward. Here’s how you can smoothly navigate this process:
- Visit the Official Site: Type “Google Chrome download” in your search engine, or simply enter the URL for the official Chrome website.
- Select Your Version: You’ll be presented with options for different operating systems. Make sure to select the one compatible with your device—be it Windows, macOS, or Linux.
- Click on Download: Once you select your version, click on the download button. The download should begin automatically.
For a personal touch, a user once shared their excitement when they discovered how easy it was to download Chrome—no complicated steps, just a quick click.
Installing Chrome on Your Device
After downloading the installer, the next step is installation. Here’s a concise guide to ensure a hassle-free setup:
- Locate the Installer: Depending on your operating system, this is usually found in the 'Downloads' folder.
- Run the Installer: Double-click the downloaded file to initiate the installation process.
- Follow Prompts: You may need to agree to terms and conditions; just follow the on-screen instructions.
Finally, once the installation is complete, a new Chrome icon should appear on your desktop or in your applications folder. Open it, and you’re all set to start browsing!By following these steps, users can transition seamlessly from downloading to installation, ensuring they are ready to explore the web with Google Chrome in no time.
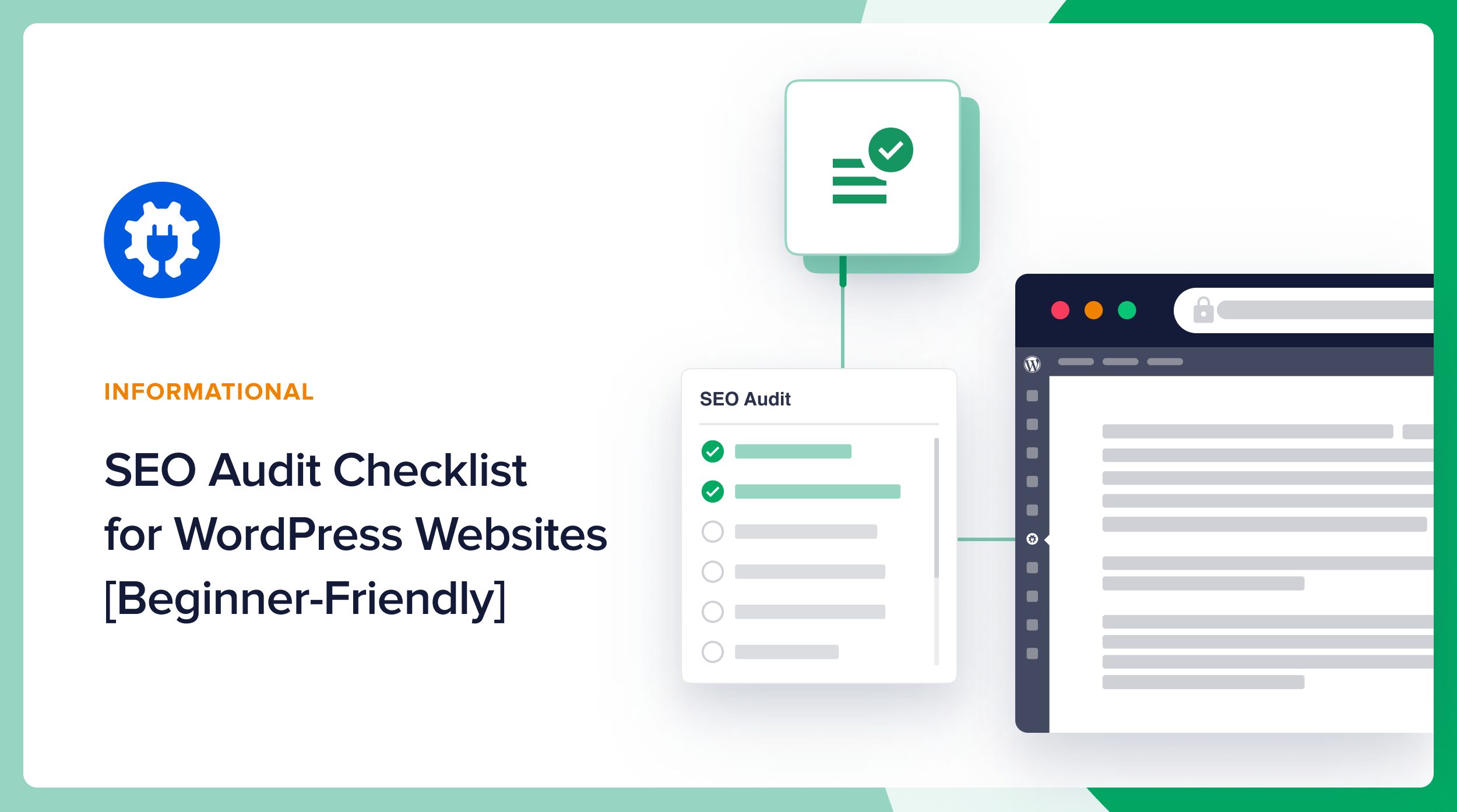
Post-Download Verification
Verifying Downloaded File
Once you've successfully downloaded Google Chrome, the next critical step is to verify your downloaded file. This ensures that the installation runs smoothly and minimizes the risk of errors or security issues. Here’s how to go about it:
- Check File Size: Before you open the installer, check the file size against what’s listed on the download page. If it seems unusually small or large, it might be worth redownloading.
- Scan for Malware: Use your antivirus software to scan the downloaded file. This extra precaution can safeguard your system from potential threats.
- Confirm Source: If you downloaded from a third-party site, double-check to ensure that the file name matches what Google lists.
One user recounted a scenario where failing to verify the file led to a corrupted installation, prompting a frustrating cascade of errors.
Running Initial Setup
Once you’ve completed the verification and are satisfied that everything is in order, it’s time to run the initial setup for Chrome. Here’s a simple guide to getting started:
- Open the Installer: Double-click the verified installation file to begin.
- Follow On-Screen Prompts: You’ll be guided through the setup process, which typically involves agreeing to terms and choosing where to install the browser.
- Launch Chrome: After installation, you’ll be prompted to open Chrome for the first time. This usually includes customizing a few basic settings like your preferred homepage.
By carefully verifying the downloaded file and completing the initial setup, users can pave the way for a seamless browsing experience. With these essential steps, Chrome is now ready to be explored, providing a powerful tool for productivity and connectivity.
Customizing Chrome
Setting Preferred Homepage
The next exciting step after installing Chrome is customizing it to fit your unique browsing habits. One of the first aspects to tackle is setting your preferred homepage. This simple adjustment can streamline your online experience and save time. Here’s how to do it:
- Open Chrome Settings: Click on the three vertical dots in the upper right corner to access the menu, then select "Settings."
- On Startup Options: Scroll down to the “On startup” section where you can choose what you see when opening Chrome.
- Set Your Homepage: You can select “Open a specific page or set of pages,” and enter the URL of your favorite website—perhaps your go-to news source or a personal blog.
A colleague once shared how setting their homepage to a productivity tool transformed their online routine, allowing instant access to crucial resources the moment they opened Chrome.
Configuring Privacy Settings
Next, it’s important to configure your privacy settings to ensure a secure browsing experience tailored to your comfort level. Here are key settings to consider:
- Privacy and Security Tab: Navigate to the “Privacy and security” section under settings to manage data collection preferences.
- Clear Browsing Data: Regularly clear your cache and cookies to maintain faster performance and enhance privacy.
- Site Settings: Control permissions for each site—like pop-ups, location access, and notifications—tailoring the browser's response to your needs.
Taking the time to customize these settings not only makes Chrome feel more personal but also enhances your security while navigating the web. By creating a tailored environment, users can focus on what truly matters: a smooth and productive online experience.

Updating Chrome Regularly
Importance of Updates
After customizing your new browser to fit your preferences, it’s crucial to ensure that Google Chrome stays updated regularly. Why is this so important? Updates are not just about new features; they play a vital role in maintaining the browser’s security and performance. Here are several reasons why keeping Chrome up to date should be a priority:
- Enhanced Security: Every update includes patches for any vulnerabilities that have been discovered. By ignoring these updates, users leave their systems exposed to potential threats.
- Performance Improvements: Updates often come with optimizations that enhance browsing speed and reduce resource usage. This can make your overall online experience smoother.
- New Features: Google continuously rolls out new features to improve usability. Staying updated means you won't miss out on improvements that can enhance your browsing.
A friend of mine once neglected to update their Chrome, only to later discover that they had missed out on an exciting new feature that streamlined their workflow.
How to Check for Updates
Now that you understand the importance of updates, the good news is that checking for them is straightforward. Here’s how to do it:
- Open Chrome: Start your browser and click on the three vertical dots in the upper right corner.
- Navigate to Help: Hover over “Help,” then click “About Google Chrome.” This will open a new window.
- Automatic Check: Chrome will automatically check for any available updates. If an update is available, it will start downloading immediately.
After the update is complete, simply relaunch Chrome to enjoy the latest enhancements. By making this a regular practice, users can ensure a secure, fast, and feature-rich browsing experience.

Troubleshooting Common Issues
Slow Download Speed
Even with the best intentions, users occasionally encounter a slow download speed when trying to install or update Google Chrome. This can be frustrating, especially when you are eager to get started. If you find yourself facing this issue, consider the following solutions:
- Check Your Connection: Ensure that your internet connection is stable. A quick test using an online speed checker can help determine if you’re getting the expected bandwidth.
- Pause Other Downloads: If you have multiple downloads or streaming activities happening simultaneously, consider pausing them to prioritize the Chrome installation.
- Disable VPN: Sometimes, VPN services can interfere with download speeds. Temporarily disabling your VPN might improve performance, allowing quicker downloads.
A colleague shared a similar experience where they were downloading Chrome while streaming a video, leading to a painfully slow installation. Once they paused the stream, the download sped up significantly.
Error Messages During Installation
Encountering error messages during the installation of Chrome can be daunting, but troubleshooting is often simple. Here’s how to tackle these errors:
- Common Error Codes: Familiarize yourself with common error codes such as “Error 7” or “Error 3.” A quick search for these specific codes can often provide tailored solutions.
- Run as Administrator: Right-click on the installer and select the “Run as administrator” option. This can often resolve permission-related issues.
- Clear Previous Installations: If Chrome was previously installed, remnants may cause conflicts. Uninstall Chrome completely before attempting a fresh installation.
By following these troubleshooting steps, users can ensure a smoother installation process and get back to enjoying all that Google Chrome has to offer without unnecessary delays or frustrations.
Enhancing Chrome Experience
Installing Extensions
Once you have Chrome up and running, the next exciting step is to enhance your browsing experience through extensions. These small add-ons provide features that can transform how you use the browser, catering to a variety of needs. Here’s how to get started:
- Access the Chrome Web Store: Simply open a new tab and search for “Chrome Web Store” or click on the link from the Chrome menu.
- Browse or Search: You can explore featured extensions or use the search bar to find specific tools. Some popular categories include productivity, security, and entertainment.
- Install Your Favorites: Click on the “Add to Chrome” button for any extension you want. For example, a user I know swears by the Todoist extension for task management, which has dramatically improved their productivity.
Installing the right extensions allows users to customize Chrome’s functionality to suit their specific needs and workflow.
Personalizing Themes
In addition to extensions, personalizing your browser’s appearance with themes is another way to make Chrome feel truly yours. Here’s how to customize the look:
- Find Themes: Visit the Chrome Web Store and look for the “Themes” section. You’ll find a wide range of designs from minimalistic to vibrant.
- Preview and Install: Hover over any theme to see a preview and click “Add to Chrome” to install it. It’s a fun process—users have shared how they enjoy changing themes according to their mood or the season.
- Changing Themes: If you decide to switch back, you can easily return to the settings and choose a different theme at any time.
By installing extensions and personalizing themes, users can truly enhance their Chrome experience, making it not only functional but also visually appealing. With these modifications, browsing becomes more enjoyable and tailored to individual preferences.
